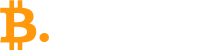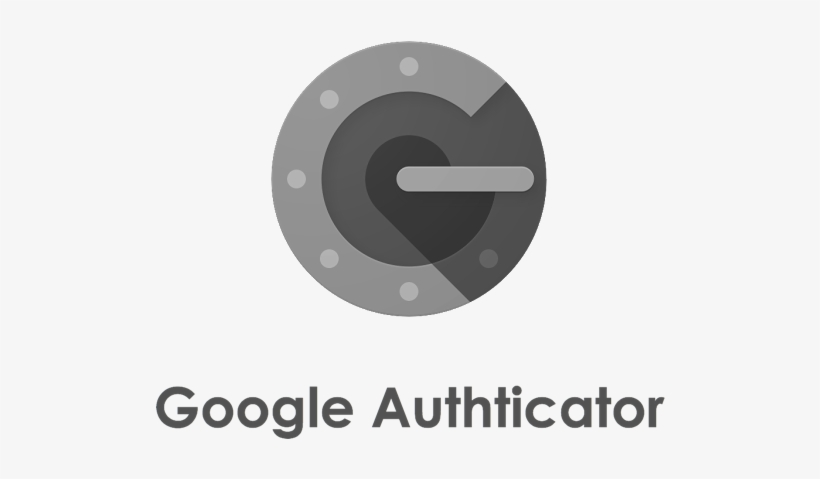Vấn đề an toàn bảo mật luôn là vấn đề được đặt ra hàng đầu khi bạn đăng ký một tài khoản gì đi chăng nữa, nhất là những tài khoản liên quan đến tài sản như tài khoản sàn giao dịch. Google Authenticator là một công cụ giúp bạn yên tâm về vấn đề bảo mật đang được nhiều người tin dùng. Cùng tìm hiểu xem Google Authenticator là gì, sự cần thiết của nó và hướng dẫn cài đặt, sử dụng Google Authenticator ở bài viết dưới đây.
Về Google Authenticator
Google Authenticator là một công cụ hỗ trợ bảo mật hiệu quả được ông lớn Google sáng chế và phát triển được nhiều người tin tưởng sử dụng. Công cụ này bảo vệ tài khoản của bạn bằng cách cung cấp các mã ngẫu nhiên để xác nhận danh tính người dùng mỗi khi họ đăng nhập và sử dụng các tài khoản trực tuyến như các tài khoản trên sàn giao dịch, iCloud, tài khoản ccs phương tiện mạng xã hội…Các mã này sau khi được cung cấp chỉ có hiệu lực trong 30 giây, sau 30 giây, mã sẽ được làm mới và đây chính là cách Google Authenticator tăng cường bảo mật cho tài khoản của bạn.
Tại sao Google Authenticator lại cần thiết cho tài khoản của bạn?
Song song với việc phát triển của công nghệ và khoa học thì các hacker luôn có cách phát hiện và tấn công vào những kẽ hở trong các biện pháp bảo mật để đánh cắp thông tin cá nhân người dùng và cả tài sản của họ nữa. Điều đó lại càng trở nên đơn giản hơn nữa nếu tài khoản của bạn chỉ sử dụng các biện pháp bảo mật thông thường.
Để giải quyết vấn đề này, Google đã đầu tư phát triển nên một ứng dụng hỗ trợ bảo mật rất hiệu quả, công cụ này chính là Google Authenticator được ra mắt vào năm 2010. Nhờ vào công dụng thiết thực của nó mà giờ đây đang có rất nhiều người tin tưởng sử dụng nó.
Và nếu bạn là một nhà đầu tư dù lâu dài hay lướt ván thì chắc hẳn phải rất quan tâm đến vấn đề an ninh và bảo mật tài khoản phải không? Vậy nên việc tìm hiểu và sử dụng Google Authenticator là rất cần thiết.
Các phần mềm Authenticator chủ yếu
Hiện nay trên thị trường có rất nhiều công cụ bảo mật 2 lớp nhưng nổi trội nhất phải kể đến là Google Authenticator và Authy.
Google Authenticator
Ứng dụng được hỗ trợ cài đặt trên hai hệ điều hành phổ biến đó là IOS và Android, tất cả đều được miễn phí. Ưu điểm của nó là có cách cài đặt và các bước sử dụng đơn giản kể cả với những người lần đầu sử dụng.
Authy
Authy là cái tên nổi trội không kém. Nó có ưu điểm vượt trội đó là cho phép đồng bộ và sử dụng trên nhiều thiết bị nên tạo ra sự tiện lợi và dễ sử dụng.
Có điều gì nổi bật ở Google Authenticator và Authy
Google Authenticator
Ứng dụng hỗ trợ cài đặt trên hai hệ điều hành di động lớn đó là Android và IOS.
Có một số rất ít trường hợp nó hoạt động trên các nền tảng web
Chỉ được dùng trên một thiết bị.
Authy
Cài đặt đa dạng trên nhiều nền tảng khác nhau: cá di động như IOS, Android, và trên máy tính như Windows. Cho phép sử dụng trên nhiều thiết bị cùng một lúc.
Hướng dẫn cài đặt Google Authenticator trên điện thoại hệ điều hành Android
Bước 1: Truy cập vào CH play và nhập từ khóa tại khung tìm kiếm và tiến hành tải ứng dụng về điện thoại của bạn
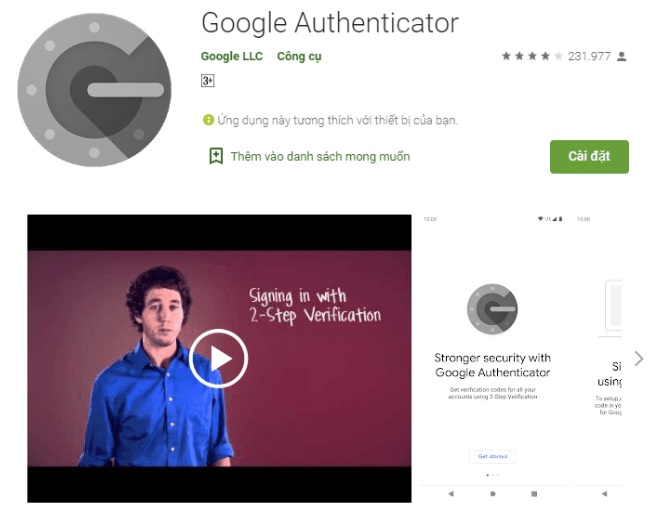
Bước 2: Sau khi đã cài đặt thành công, bạn mở ứng dụng lên và chọn dấu “+” tại góc trên phải của màn hình.
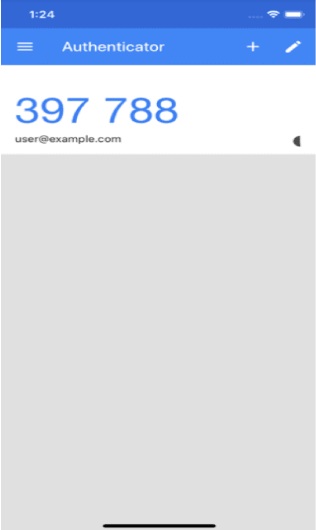
Bước 3: Để tiến hành quét mã code QR từ tài khoản Google, bạn bấm vào “Scan barcode” có hình máy ảnh.
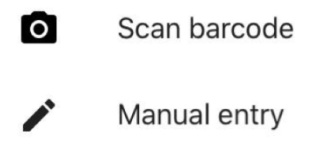
Cài đặt Google Authenticator trên IOS
Tương tự như các bước cài đặt trên hệ điều hành Android.
Tại App Store, bạn nhập từ khóa vào khung tìm kiếm và thực hiện cài đặt ứng dụng về như bình thường.
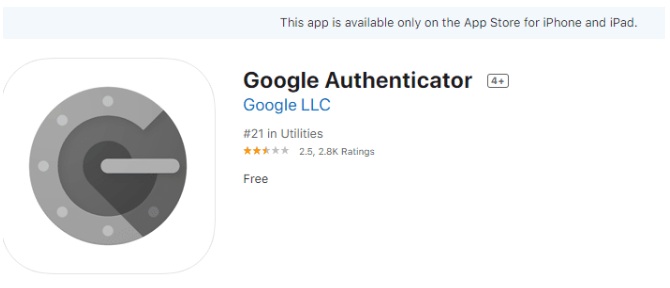
Các bước còn lại bạn làm như cài đặt trên Android ở bên trên.
Cài đặt công cụ Google Authenticator cho WordPress
Bước 1: Đăng nhập vào trang quản trị của WordPress, bấm chọn “Plugin”
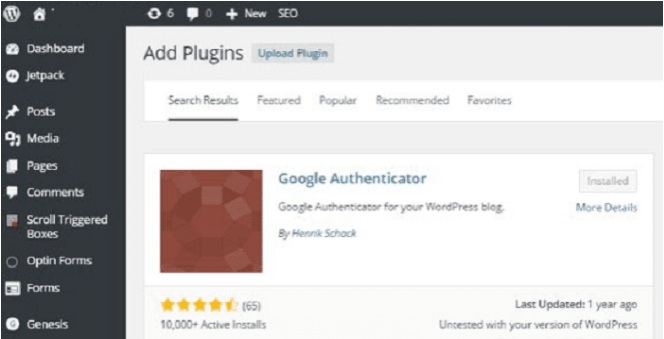
Bước 2: Tìm kiếm tên của công cụ rồi bắt đầu cài đặt Plugin.
Bước 3: Vào tài khoản cá nhân và sao chép mã QR.
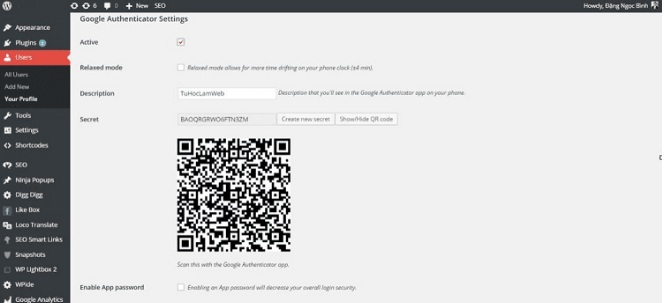
Bước 4: Mở ứng dụng Google Authenticator lên và quét mã QR là bạn đã hoàn thành việc cài đặt cho WordPress rồi.
Hướng dẫn sử dụng Google Authenticator
Sử dụng Google Authenticator cho tài khoản gmail
Bước 1: Đăng nhập vào tài khoản email của bạn.
Bước 2: bạn tìm và chọn ký hiệu trình đơn ở phía bên trái ô tìm kiếm, chọn cài đặt và chọn tài khoản bạn đang truy cập, sau đó là bấm chọn quản lý tài khoản Google của bạn.
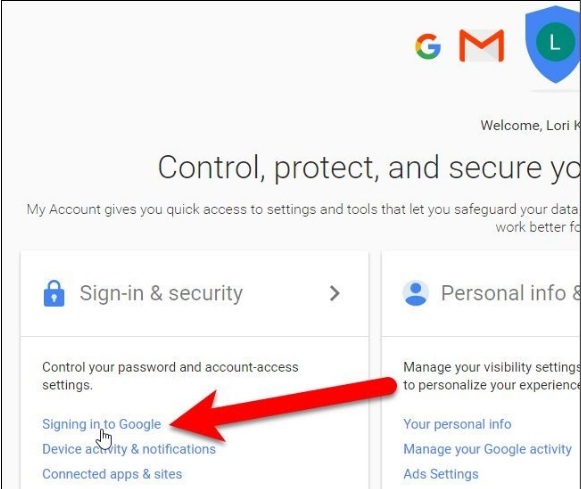
Bước 3: Chọn bảo mật tài khoản, trong phần đăng nhập vào tài khoản Google, bấm chọn xác minh 2 lớp (2FA), cuối cùng bạn điền mật khẩu tài khoản.
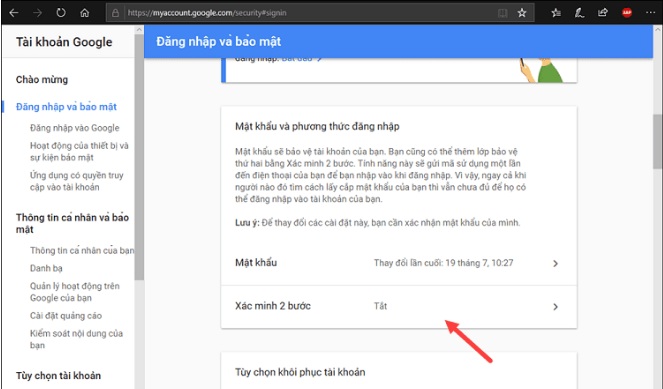
Bước 4: Tại giao diện cài đặt bước thứ 2 thay thế, bạn chọn ứng dụng Authenticator, chọn loại điện thoại dùng để nhận mã và quét mã.
Nếu bạn cài đặt trên cùng một chiếc điện thoại đã có Google Authenticator trước đó thì phải làm như sau: nhấn vào “Không thể quét mã” rồi sao chép code vừa được cung cấp và nhấn chọn “Nhập khóa được cung cấp”. Cuối cùng điền tên người dùng và nhập mật khẩu, nhấn “Thêm”.
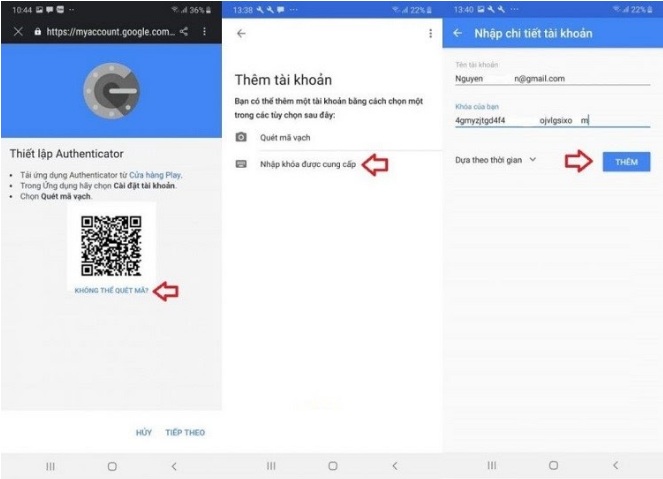
Bước 5: Máy chủ gửi cho bạn mã xác nhận là một dãy gồm 6 chữ số, nhập mã đó vào khung yêu cầu trên gmail để hoàn thành.
Kích hoạt Google Authenticator cho tài khoản sàn giao dịch
Để có thể dùng công cụ cho các tài khoản trên sàn giao dịch, bạn chỉ cần làm như ví dụ về sàn Binance sau đây:
Bước 1: Nhấn chọn phần bảo mật trong trang quản lý tài khoản của bạn, bật chức năng xác thực bằng Google, bạn sẽ nhận được yêu cầu tải ứng dụng của Binance, nhấn và “Tiếp theo”
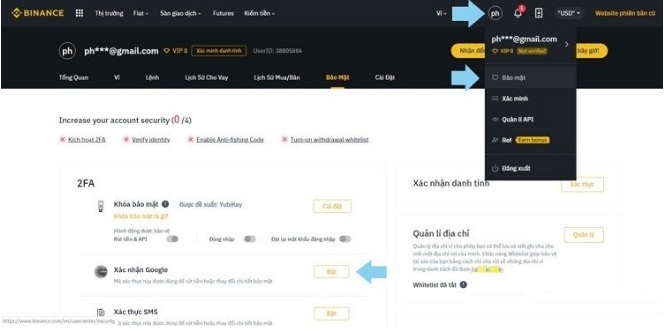
Bước 2: Nhận mật khẩu sơ cua
Bước 3: Nhập lại mật khẩu vừa được cung cấp và nhập mật khẩu tài khoản của bạn cùng 2 bước xác thực là bạn đã kích hoạt thành công.
Chuyển Google Authenticator sang thiết bị mới
Bước 1: Trên thiết bị mới, bạn cài đặt ứng dụng vào trước và đăng nhập Google Authenticator.
Bước 2: Truy cập vào trang chủ xác thực 2 bước của Google.
Bước 3: Nhấn vào nút có hình bút chì đặt bên cạnh phần Authenticator và sẽ có hộp thoại hỏi bạn muốn thay đổi số điện thoại đăng ký hay xóa bỏ Google Authenticator không.
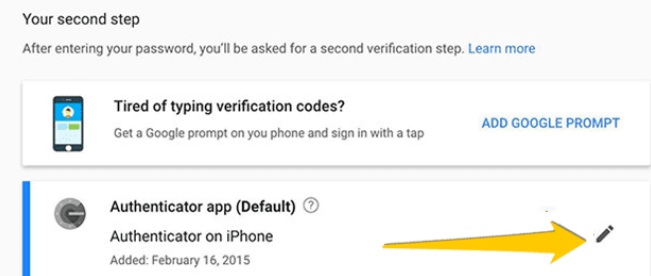
Bước 4: Tìm chọn thiết bị mới mà bạn muốn dùng rồi quét mã QR bằng ứng dụng Authenticator của thiết bị đó để máy chủ xác nhận bạn là hai thiết bị này không phải là thiết lạ.
Bước 5: Cuối cùng là nhập mã xác thực để máy chủ biết đó là thiết bị mới của bạn. Nhớ di chuyển các tài khoản đang sử dụng ứng dụng trước khi xóa Google Authenticator khỏi thiết bị cũ nhé.
Lời kết
Bài viết đã trình bày xong những kiến thức cơ bản nhất của Google Authenticator bao gồm: Google Authenticator là gì, sự cần thiết của nó và hướng dẫn cài đặt, sử dụng công cụ . Hy vọng qua bài viết này bạn đã thu thập được nhiều thông tin bổ ích cho công việc của bạn.
Xem thêm: Trading View